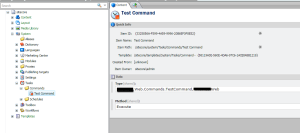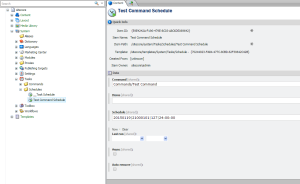Hi All,
Today we discuss about Mongo Shell.
For this I wanna give special thanks to Kiran patil.
For Such a lovely blog here.
So lets start :-

Today we discuss about Mongo Shell.
For this I wanna give special thanks to Kiran patil.
For Such a lovely blog here.
So lets start :-
Mongo Shell
Mongo Shell - Helps you to validate your mongo connection, and do basic mongo checks. Like Test Connection, Get Collection Names, Get Collection, Get Stats, Find All Users
For few projects, I noticed that me and few of my colleagues/friends had issue validating whether mongo connection is right or not, and if yes whether data is going through or not. Mongo Client tools (e.g. Mongo Management Studio) are there. But what If you can't install Mongo Client Tool on server and Firewall is blocked to open mongo connection out of network?
This tool will help you for that!
Basically, this tool is inspired from. SQL Shell - Sitecore tool to query SQL Data,https://github.com/SitecoreSupport/TestMongoDBConnection
BIG Thanks to them!

Main Features
- To validate your mongo connection directly from your Sitecore application
- You can Get collection names of particular DB
- You can view collection records
- You can view Mongo stats
- You can find all users
- Security has been applied -- User needs to be logged in to access it.
- Responsive UI
How to Download and Install?
Option 1
- If you would like to do it manually you can download files from here [Sitecore/admin directory]
- Copy-Paste MongoShell.. files under \Sitecore\Admin folder.
- Access your page using http:///sitecore/admin/Mongoshell.aspx
- That's it! Enjoy! :-)
Option 2
- Download Sitecore Package from Data\Packages\V1 folder, Which will copy the files at required place.
- Install using Sitecore Installation Wizard. Once done, Just access your page using http:///sitecore/admin/Mongoshell.aspx
- That's it! Enjoy! :-)
Note:As I am not using c# 6.0 , so that why some funtions gives error in my case.
So I update the code according to that you can found the updated package here