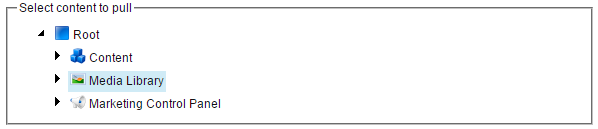Hi All,
Today I am going to tell you about how to configure
the Solr instead of lucene.
Here we using solr via
Tomacat server. So these points I need to cover.
·
Install/Configure the
tomcat
·
Install/Configure solr
·
Configure for sitecore
Install
Tomcat:
1. Install Java jre from below URL:
http://www.oracle.com/technetwork/java/javase/downloads/jre8-downloads-2133155.html
2. Install Windows Service
Installer for apache tomcat from below URL:
http://tomcat.apache.org/download-80.cgi
Note: Please select host
manager option ticked and default location for tomcat is:
C:\Program Files\Apache
Software Foundation\Tomcat 8.0
The default port used by
Tomcat is 8080 (used to be 8983) but you may elect to use some other port.
Don’t choose port 80.
Note: If you want run more
then one tomcat on on system then use different connector port and shutdown
port.
Eg: connector port: 8983,
8038, 8039 etc.
Shutdown port: 8005, 8025 etc.
3. Type configure tomcat
and select automatic mode.
4. you can also select for
alias name for tomacat by update in conf/server.xml in
tomcat directory.
<Alias>tomcat</Alias>
Install
Solr:
Download Solr 4.10.3 from
http://lucene.apache.org/solr/downloads.html. Since we are installing on a
Windows machine, you will want to get the .zip file version of the download.
Note: Archives for all past
versions of Solr are available at the Apache archives.
1.
Extract the contents of the
.zip to a temporary location of your choice.
2.
Find the \dist folder in
the extracted solr-4.10.3 directory. Rename the solr-4.10.3.war to solr.war and
copy the file to the Tomcat’s \webapps folder. The path in my environment was
C:\Program Files\Apache Software Foundation\Tomcat 8.0\webapps.
3.
Create an empty Solr home
folder. This will be the permanent place of residence on your machine for your
Solr instance. For example, D:\solr is where I put my Solr instance.
4.
Find the \example\solr
folder in the extracted solr-4.10.3 directory. Copy the contents of
\example\solr to the empty Solr home folder you just created in step 4.
5.
Find the \example\lib\ext
folder in the extracted solr-4.10.3 directory. Copy the contents of
\example\lib\ext to Tomcat’s \lib folder. The path in my environment was
C:\Program Files\Apache Software Foundation\Tomcat 8.0\lib.
6.
Set the home directory for
Solr in Tomcat. This is done by adding a new Java option with the Monitor
Tomcat program. In my case, the option was -Dsolr.solr.home=D:\solr
Configure
for Sitecore:
1.
Stop the Tomcat service.
2.
Go to the root of your Solr
instance, in my case, D:\solr. We need to modify the "collection1"
directory to serve as one of the cores (folders with config files and index
data) required by Sitecore.
a.
Rename the folder to
"sitecore_analytics_index"
b.
Inside the folder you will
find a file called “core.properties” which you may edit with a text editor. You
need to change the “name” value to the name of your core. For example, when I
create the “sitecore_analytics_index” core, then I will edit the
“core.properties” file to have the value name=sitecore_analytics_index
3.
Start the Tomcat service
and visit the Solr administration page. You may need to reload your browser
page if it was already up. Click on the “Core Admin” menu item. If you modified
the old “collection1” core correctly you should now see a sitecore_analytics_index
core.
4.
Stop the Tomcat service.
Now we need to fix the schema of our “sitecore_analytics_index” core, otherwise
Sitecore cannot parse the xml correctly. Edit the file at
\sitecore_analytics_index\conf\schema.xml according to Sitecore’s knowledge
base article: https://kb.sitecore.net/articles/227897. Don’t forget to
define the field type for pint since we are using a version of Solr later than
4.9! Start Tomcat and reload the Core Admin page.
5.
Next we must generate a
new, Sitecore-specific schema. Sitecore provides a tool for this. Navigate to
the Control Panel of your Sitecore instance. Look for the “Generate the Solr
Schema.xml file” link and click it. Provide a path for the source and target
files (they can’t be the same file.) Once you have generated your new schema,
replace the old schema with it. Restart the Tomcat service and make sure the
core loads correctly.
6.
A vanilla install of
Sitecore 8 update 2 requires 13 cores to work correctly. So far we have one,
but don’t despair, now that we have a generated a schema this process is much
easier. Essentially, we are going to use our sitecore_analytics_index
core as a template to create the others. To do this:
a.
Copy the
sitecore_analytics_index folder.
b.
Repeat steps 2a and 2b for
each copy.
c.
When you are done, your
Solr home folder should contain the following cores
d.
If you have done everything
correctly you should be able to restart Tomcat and see all the cores listed
above on the Core Admin page.
7.
Update (3-7-2015): I
decided to create a PowerShell shortcut for this step. Save yourself time!
Still with me? Hang in there, we are halfway home! Next, we must tell Sitecore to start using Solr instead of Lucene. This is done by appending or removing “disabled” as an extension of a configuration file’s name.
Still with me? Hang in there, we are halfway home! Next, we must tell Sitecore to start using Solr instead of Lucene. This is done by appending or removing “disabled” as an extension of a configuration file’s name.
a.
Config files to DISABLE:
\App_Config\Include\Sitecore.ContentSearch.Lucene.DefaultConfigurations.config.disabled
\App_Config\Include\Sitecore.ContentSearch.Lucene.Index.Analytics.config.disabled
\App_Config\Include\Sitecore.ContentSearch.Lucene.Index.Core.config.disabled
\App_Config\Include\Sitecore.ContentSearch.Lucene.Index.Master.config.disabled
\App_Config\Include\Sitecore.ContentSearch.Lucene.Index.Web.config.disabled
\App_Config\Include\Sitecore.ContentSearch.Lucene.Indexes.Sharded.Core.config.example (left as is)
\App_Config\Include\Sitecore.ContentSearch.Lucene.Indexes.Sharded.Master.config.example (left as is)
\App_Config\Include\Sitecore.ContentSearch.Lucene.Indexes.Sharded.Web.config.example (left as is)
\App_Config\Include\Sitecore.Marketing.Definitions.MarketingAssets.Repositories.Lucene.Index.Master.config.disabled
\App_Config\Include\Sitecore.Marketing.Definitions.MarketingAssets.Repositories.Lucene.Index.Web.config.disabled
\App_Config\Include\Sitecore.Marketing.Definitions.MarketingAssets.Repositories.Lucene.IndexConfiguration.config.disabled
\App_Config\Include\ContentTesting\Sitecore.ContentTesting.Lucene.IndexConfiguration.config.disabled
\App_Config\Include\FXM\Sitecore.FXM.Lucene.Index.DomainsSearch.config.disabled
\App_Config\Include\ListManagement\Sitecore.ListManagement.Lucene.Index.List.config.disabled
\App_Config\Include\ListManagement\Sitecore.ListManagement.Lucene.IndexConfiguration.config.disabled
\App_Config\Include\Social\Sitecore.Social.Lucene.Index.Master.config.disabled
\App_Config\Include\Social\Sitecore.Social.Lucene.Index.Web.config.disabled
\App_Config\Include\Social\Sitecore.Social.Lucene.IndexConfiguration.config.disabled
\App_Config\Include\Sitecore.ContentSearch.Lucene.DefaultConfigurations.config.disabled
\App_Config\Include\Sitecore.ContentSearch.Lucene.Index.Analytics.config.disabled
\App_Config\Include\Sitecore.ContentSearch.Lucene.Index.Core.config.disabled
\App_Config\Include\Sitecore.ContentSearch.Lucene.Index.Master.config.disabled
\App_Config\Include\Sitecore.ContentSearch.Lucene.Index.Web.config.disabled
\App_Config\Include\Sitecore.ContentSearch.Lucene.Indexes.Sharded.Core.config.example (left as is)
\App_Config\Include\Sitecore.ContentSearch.Lucene.Indexes.Sharded.Master.config.example (left as is)
\App_Config\Include\Sitecore.ContentSearch.Lucene.Indexes.Sharded.Web.config.example (left as is)
\App_Config\Include\Sitecore.Marketing.Definitions.MarketingAssets.Repositories.Lucene.Index.Master.config.disabled
\App_Config\Include\Sitecore.Marketing.Definitions.MarketingAssets.Repositories.Lucene.Index.Web.config.disabled
\App_Config\Include\Sitecore.Marketing.Definitions.MarketingAssets.Repositories.Lucene.IndexConfiguration.config.disabled
\App_Config\Include\ContentTesting\Sitecore.ContentTesting.Lucene.IndexConfiguration.config.disabled
\App_Config\Include\FXM\Sitecore.FXM.Lucene.Index.DomainsSearch.config.disabled
\App_Config\Include\ListManagement\Sitecore.ListManagement.Lucene.Index.List.config.disabled
\App_Config\Include\ListManagement\Sitecore.ListManagement.Lucene.IndexConfiguration.config.disabled
\App_Config\Include\Social\Sitecore.Social.Lucene.Index.Master.config.disabled
\App_Config\Include\Social\Sitecore.Social.Lucene.Index.Web.config.disabled
\App_Config\Include\Social\Sitecore.Social.Lucene.IndexConfiguration.config.disabled
b.
Config files to ENABLE:
\App_Config\Include\Sitecore.ContentSearch.Solr.DefaultIndexConfiguration.config
\App_Config\Include\Sitecore.ContentSearch.Solr.Index.Analytics.config
\App_Config\Include\Sitecore.ContentSearch.Solr.Index.Core.config
\App_Config\Include\Sitecore.ContentSearch.Solr.Index.Master.config
\App_Config\Include\Sitecore.ContentSearch.Solr.Index.Web.config
\App_Config\Include\Sitecore.Marketing.Definitions.MarketingAssets.Repositories.Solr.Index.Master.config
\App_Config\Include\Sitecore.Marketing.Definitions.MarketingAssets.Repositories.Solr.Index.Web.config
\App_Config\Include\Sitecore.Marketing.Definitions.MarketingAssets.Repositories.Solr.IndexConfiguration.config
\App_Config\Include\ContentTesting\Sitecore.ContentTesting.Solr.IndexConfiguration.config
\App_Config\Include\FXM\Sitecore.FXM.Solr.Index.DomainsSearch.config
\App_Config\Include\ListManagement\Sitecore.ListManagement.Solr.Index.List.config
\App_Config\Include\ListManagement\Sitecore.ListManagement.Solr.IndexConfiguration.config
\App_Config\Include\Social\Sitecore.Social.Solr.Index.Master.config
\App_Config\Include\Social\Sitecore.Social.Solr.Index.Web.config
\App_Config\Include\Social\Sitecore.Social.Solr.IndexConfiguration.config
\App_Config\Include\Sitecore.ContentSearch.Solr.DefaultIndexConfiguration.config
\App_Config\Include\Sitecore.ContentSearch.Solr.Index.Analytics.config
\App_Config\Include\Sitecore.ContentSearch.Solr.Index.Core.config
\App_Config\Include\Sitecore.ContentSearch.Solr.Index.Master.config
\App_Config\Include\Sitecore.ContentSearch.Solr.Index.Web.config
\App_Config\Include\Sitecore.Marketing.Definitions.MarketingAssets.Repositories.Solr.Index.Master.config
\App_Config\Include\Sitecore.Marketing.Definitions.MarketingAssets.Repositories.Solr.Index.Web.config
\App_Config\Include\Sitecore.Marketing.Definitions.MarketingAssets.Repositories.Solr.IndexConfiguration.config
\App_Config\Include\ContentTesting\Sitecore.ContentTesting.Solr.IndexConfiguration.config
\App_Config\Include\FXM\Sitecore.FXM.Solr.Index.DomainsSearch.config
\App_Config\Include\ListManagement\Sitecore.ListManagement.Solr.Index.List.config
\App_Config\Include\ListManagement\Sitecore.ListManagement.Solr.IndexConfiguration.config
\App_Config\Include\Social\Sitecore.Social.Solr.Index.Master.config
\App_Config\Include\Social\Sitecore.Social.Solr.Index.Web.config
\App_Config\Include\Social\Sitecore.Social.Solr.IndexConfiguration.config
8.
So I know that last step
was pretty tedious, but if you've made it this far then the rest will be
easier. Download the Solr Support Package from Sitecore and extract the
contents of the zip file.
9.
Copy the following DLLs
from the Solr Support Package into the \bin folder of your Sitecore Instance [N.B.:
Castle Windsor is my Inversion of Control preference as Glass also uses it.
Aside from Castle Windsor, Sitecore supports AutoFac, Ninject, StructureMap,
and Unity.]:
o Castle.Facilities.SolrNetIntegration.dll
o Microsoft.Practices.ServiceLocation.dll
o Sitecore.ContentSearch.Linq.Solr.dll
o Sitecore.ContentSearch.SolrProvider.CastleWindsorIntegration.dll
o Sitecore.ContentSearch.SolrProvider.dll
o SolrNet.dll
Update (3-3-2015): If you are upgrading from Sitecore 8 update 1, then you only need to replace Sitecore.ContentSearch.SolrProvider.XXXXXIntegration.dll with the latest version from the Solr Support Package. All other DLLs remain unchanged.
Update (3-3-2015): If you are upgrading from Sitecore 8 update 1, then you only need to replace Sitecore.ContentSearch.SolrProvider.XXXXXIntegration.dll with the latest version from the Solr Support Package. All other DLLs remain unchanged.
10.
Download the Nuget package
for Castle Windsor. Unzip the package by renaming the extension
from .nupkg to .zip and extracting its contents. Copy the Castle.Windsor.dll
from \lib\net40-client to the \bin folder of your Sitecore instance.
11.
Repeat step 10 for the Castle.Core Nuget
package. Copy the Castle.Core.dll from \lib\net40-client to the \bin folder of
your Sitecore instance.
12.
Since we are going to use
IoC, we need to make our Sitecore instance aware of it by replacing the
Application directive in the global.asax file with the following:
<%@Application Language='C#' Inherits="Sitecore.ContentSearch.SolrProvider.CastleWindsorIntegration.WindsorApplication" %>
<%@Application Language='C#' Inherits="Sitecore.ContentSearch.SolrProvider.CastleWindsorIntegration.WindsorApplication" %>
13.
In order for Sitecore to
talk to Solr, we need to give it a URL. This setting is maintained in the
Sitecore.ContentSearch.Solr.DefaultIndexConfiguration.config file (remember,
your address may differ from mine):
<setting name="ContentSearch.Solr.ServiceBaseAddress" value="http://tomcat:8983/solr" />
<setting name="ContentSearch.Solr.ServiceBaseAddress" value="http://tomcat:8983/solr" />
14.
When you browse to your
Sitecore site you won't encounter any yellow screens of death. If you see a
YSOD complaining about "Connection error to search provider [Solr] :
Unable to connect to [http://tomcat:8983/solr]" then you are likely either
missing a core or made typo when creating one. Assuming you are error free, the
final step is to re-index. Go to the Control Panel and look for the
"Indexing manager" link. Select all indexes and click the
"Rebuild" button.
Note: Might be you face conflict in Castle.core and
Castle.windsor dll because there different-2 version used by solr and
glassmapper so you need to update the assembly binding in web.config for overcome
that issue as below:
<dependentAssembly>
<assemblyIdentity
name="Castle.Windsor" publicKeyToken="407dd0808d44fbdc"
culture="neutral" />
<bindingRedirect
oldVersion="3.1.0.0-3.1.9.0" newVersion="3.3.0.0" />
</dependentAssembly>
<dependentAssembly>
<assemblyIdentity
name="Castle.Core" publicKeyToken="407dd0808d44fbdc"
culture="neutral" />
<bindingRedirect
oldVersion="3.1.0.0-3.1.9.0" newVersion="3.3.0.0" />
</dependentAssembly>
References: