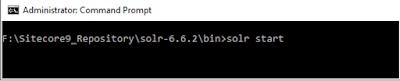Hi Folks,
Prerequisites
·
Windows 10
·
Windows PowerShell version 5.1 or later
·
MS SQL Server 2016 SP1 or later
·
MS SQL Management Studio
·
.Net Framework 4.6.2 or later
·
Java Runtime Environment
·
Sitecore Install Framework
·
Packages for XP Single (On Premises deployment)
·
SIFLess.exe (For Quick Installation) optional
Installation steps:
At first go with the prerequisites.
If you done with the prerequisites then you need to setup
step by step.
1.
Install SQL server and SQL management studio
·
Install MS SQL server and also install MS SQL
management studio (ssms) with mix mode authentication and setup password for
‘sa’ user that will be needed for Sitecore installation.
·
MS SQL Server 2017 download from
here
·
MS SQL Management Studio 17 down load from
here
·
Once you install both above SQL tool then you
need to run a new query, for that open ssms and login with ‘SQL Server
Authentication’ for user ‘sa’ with the password which you setup in previous
step. After login you need to run below query for ‘Contained Database
Authentication’
sp_configure 'contained database
authentication', 1;
GO
RECONFIGURE;
GO
2.
Install web deploye 3.6 and JRE
After Install JRE setup environment path as
below:
Variable Name: JAVA_HOME
Variable Value: C:\Program
Files\Java\jre1.8.0_151
3.
Create a new folder F:\Sitecore9_Repository, you
can choose your own directory path.
4.
Install Solr 6.6.2
·
Click
here
for download solr-6.6.2.
·
copy / paste solr-6.6.2.zip to F:\Sitecore9_Repository
and unzip it.
·
Open Command prompt as administrator and
navigate to bin folder of solr like “F:\Sitecore9_Repository\solr-6.6.2\bin “
and run ‘solr start’ as below:
·
That show you running solr instance and showing
you dashboard of solr.
5.
For make solr-6.6.2 run as window service
instead of manually start all the time need to follow below steps:
·
Click
here
for download NSSM
·
copy / paste nssm-2.24.zip to F:\Sitecore9_Repository
and unzip it
·
Open Command prompt as administrator and
navigate to win64 folder of NSSM and run
‘nssm install solr-6.6.2’ command as below and fill the arguments as below:
Application Path: F:\Sitecore9_Repository\solr-6.6.2\bin\solr.cmd
Startup directory: F:\Sitecore9_Repository\solr-6.6.2\bin
Arguments: start –f –p 8983
·
Once you click on Install service a success message come “Service ‘Service
Name’ installed Successfully”, now navigate to window service and check with
the name ‘solr-6.6.2’ service exist there or not. That service automatically
started in case that is stop start it again.
6.
Currently solr working on HTTP , for run solr
HTTPS we need to do below steps:
· Download PowerShell
script from here. For download
Alt+Click. Paste this script into your Sitecore9_Repository folder.
Original from here (Thanks kamsar for
this contribution).
· Open PowerShell
with Administrator access or in admin mode.
· Run this command
for set unrestricted execution policy else wise you might face “running script
is disabled on your system” error.
o Set-ExecutionPolicy
-Scope CurrentUser Unrestricted
· Now navigate to Sitecore9_Repository folder
and run above script as below:
./solrssl.ps1
· After this script will ask to enter path for
keytool if your java sdk or jre not
installed on default path.(~program files/java/jre/bin/keytool.exe)
· Two certificates
are generated in Sitecore9_Repository. Copy paste solr-ssl.keystore.jks
and solr-ssl.keystore.p12 to F:\Sitecore9_Repository\solr-6.6.2\server\etc
· open F:\Sitecore9_Repository\solr-6.6.2\bin\solr.in.cmd
and add the lines below to it
o set
SOLR_SSL_KEY_STORE=etc/solr-ssl.keystore.jks
o set
SOLR_SSL_KEY_STORE_PASSWORD=secret
o set
SOLR_SSL_TRUST_STORE=etc/solr-ssl.keystore.jks
o set SOLR_SSL_TRUST_STORE_PASSWORD=secret
· Here above “secret”
is password that is set by “solrssl.ps1” script that you can change by edit the
script if you need other password.
· Restart solr-6.6.2
window service.
· Congratulation now
your solr run on HTTPS instead of HTTP.
7.
SItecore Installation Framework (SIF)
Open PowerShell(Windows PowerShell
ISE) as admin: Run these below commands
· Install-Module SitecoreInstallFramework
· Update-Module
SitecoreInstallFramework
8.
Log into
https://dev.sitecore.net/ and
download the Sitecore XP Sigle package (Sitecore 9.0.0 rev. 171002 (WDP XP0
packages).zip).
o copy
/ paste Sitecore 9.0.0 rev. 171002 (OnPrem)_single.scwdp.zip to F:\Sitecore9_Repository
o copy
/ paste Sitecore 9.0.0 rev. 171002 (OnPrem)_xp0xconnect.scwdp.zip to F:\Sitecore9_Repository
o unzip
XP0 Configuration files rev.171002.zip and copy / paste all files to F:\Sitecore9_Repository\Config
In Sitecore configs open sitecore-solr.json
and xconnect-solr.json and will check "SolrUrl, SolrRoot and SolrService”
parameters.
9.
SIFLESS.EXE for easier Sitecore installation.
·
Download SIFLess.zip and extract to F:\Sitecore9_Repository\SIF
·
Run SIFLess.exe and navigate to EZ mode and fill the details as
below:
·
Click on test once everything getting green checks, click on Generate
button. That will generate a PowerShell Scripts like SIFXXXXX.PS1
·
Now will run generated final script to create
sitecore 9 instance.
·
Open
PowerShell as admin:
·
Goto to
the path ~/Sitecore9_Repository/SIF/
·
./SIFXXXXX.PS1
Congratulations once you run above
script within some time Sitecore 9 will be installed.
If you run any kind of issue then please go
through below blog that will cover some issue which you might face during
installation:
I hope
you enjoy this Sitecore blog. Stay tuned for more Sitecore related
articles.
Till that
happy Sitecoring :)
Please
leave your comments or share this article if it’s useful for you.